3. Aspectos básicos de la plataforma

DEFINICIONES PREVIAS
En la utilización de esta aplicación, se pueden encontrar distintos términos y conceptos necesarios para comprender el funcionamiento de la misma.• Producto químico: Todo elemento o compuesto químico, por sí solo o me zclado, tal como se presenta en estado natural o es producido, utilizado o vertido, incluido el vertido como residuo, en una actividad laboral, se haya elaborado o no de modo intencional y se haya comercializado o no.
• Contenedor: Se refiere al recipiente que contiene a la sustacia o producto químico. En esta base de datos, el contenedor es la UNIDAD BÁSICA y la forma más sencilla de tratar con las sustancias o productos químicos del laboratorio.
• Colección: Es un conjunto de contenedores. A este conjunto podrán aplicarse las acciones que pueden realizarse sobre un solo contenedor.
• Localización: Es el espacio físico en el que se ubican los contenedores: Laboratorios, armarios de seguridad, estanterías, baldas, suelos,etc.
• Código de barras: Es un código alfanumérico que permite identificar de manera exacta a un contenedor. En esta base de datos, se utilizará un código de 8 dígitos: XXXNNNNN, donde XXX será un prefijo que identifique al grupo/departamento/laboratorios, y NNNNN (0-99999) corresponderá al conjunto de contenedores que se encuentran en el inventario.
• Nivel de privilegio: Los usuarios de esta base de datos, podrán organizarse en diferentes categorias, aplicándose distintas responsabilidades,tareas o acciones a realizar con la base de datos.
- -Administrador de sitio: Creación de grupos y control de usuarios. Reservado para el personal de administración de la base de datos.
-Administrador de grupo: Control total del inventario de un grupo determinado. Alta/baja usuarios. Puede haber uno o más administradores, siendo uno de ellos el IP de grupo, obligatoriamente.
-Usuario: Todos aquellos miembros del grupo que utilicen la base de datos. Pueden gestionar ubicaciones y contenedores.
-Usuario sólo lectura: Solamente puede realizar búsquedas. Indicado para personal temporal del laboratorio.
-Usuario de compras: Mismas funciones que un usuario pero puede además gestionar las compras, al igual que el administrador de grupo.
• ChemInventory©: Es la aplicación web que se utilizará para gestionar la información del inventario de productos químicos.
PRIMER ACCESO
El ADMINISTRADOR/ADMINISTRADORES DE GRUPO será el encargado de dar de alta a los nuevos usuarios. Los usuarios recibirán un correo con una contraseña aleatoria, que será utilizada para entrar en la plataforma. Esta contraseña puede ser modificada por el usuario editando su perfil.Enlace de entrada a la plataforma ChemInventory https://access.cheminventory.net/
PANTALLA PRINCIPAL
.jpg) A la izquierda, se encuentra el menú principal, que permite navegar entre las distintas opciones a utilizar en el inventario.
A la izquierda, se encuentra el menú principal, que permite navegar entre las distintas opciones a utilizar en el inventario.
En la zona superior derecha, se encuentran los botones My collection, para agrupar contenedores, y Sign Out, que pulsaremos para cerrar sesión y salir. A continuación, se explicarán las distintas opciones del menú de la aplicación.
1. Localizaciones (LOCATIONS)
El inventario organiza los contenedores y los ubica en localizaciones, que son todos los espacios físicos y materiales en los que se albergan sustacias o productos químicos. La organización sigue una estructura de árbol:
Laboratorio > Armario de seguridad 1 > Balda superior
 y se desplegará la lista completa de localizaciones de nuestro inventario.
y se desplegará la lista completa de localizaciones de nuestro inventario.

Cuando en una localización existan contenedores, es decir, sustancias o productos químicos, aparecerán en un listado a la derecha. En este listado tendremos toda la información de los contenedores, así como acciones para realizar con los mismos.
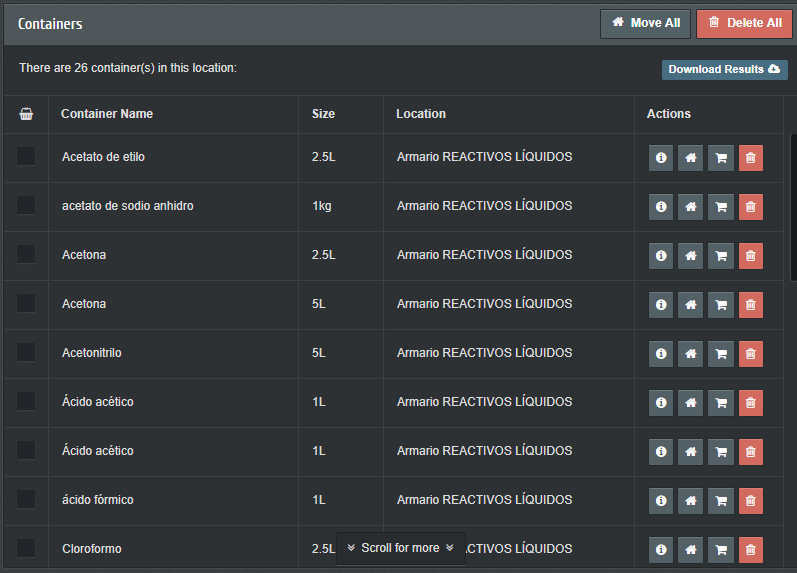
 View container information: Información sobre el contenedor seleccionado (nombre, CAS, fecha caducidad, lote, cantidad, marca, comentarios, ...). Pulsando sobre EDIT CONTAINER podemos cambiar esta información, registrando al usuario que la editó. La opción RECYCLE CONTAINER permite marcarlo para reciclaje. Los productos reciclado aparecerán en un grupo especial en la búsqueda.
View container information: Información sobre el contenedor seleccionado (nombre, CAS, fecha caducidad, lote, cantidad, marca, comentarios, ...). Pulsando sobre EDIT CONTAINER podemos cambiar esta información, registrando al usuario que la editó. La opción RECYCLE CONTAINER permite marcarlo para reciclaje. Los productos reciclado aparecerán en un grupo especial en la búsqueda.
 Move container to new location: Permite cambiar el contenedor de ubicación.
Move container to new location: Permite cambiar el contenedor de ubicación.
 Order another container: Agrega un contenedor igual (nombre, cantidad, marca,...) a la lista de pedidos.
Order another container: Agrega un contenedor igual (nombre, cantidad, marca,...) a la lista de pedidos.
 Delete container: Borra el contenedor.
Delete container: Borra el contenedor.
Para crear, eliminar o editar las localizaciones de nuestro grupo, pulsaremos sobre el botón

IMPORTANTE
Estas acciones también aparecen cuando busquemos un producto mediante la opción BÚSQUEDA (SEARCH). Los usuarios de SOLO LECTURA, son los únicos que no podrán hacer cambios en la estructuras.
Laboratorio 1 “NOMBRE_GRUPO” (200PR_21)
2. BÚSQUEDA (SEARCH)
Podemos realizar una búsqueda de uno o varios productos químicos de varias formas, para ello debemos pulsar sobre la opción del menú principal, y eligiendo el tipo de búsqueda:
del menú principal, y eligiendo el tipo de búsqueda:

- Container name: Nombre del producto químico.
- CAS number: Número CAS del producto químico.
- Container size: Cantidad de producto. Seleccionar en el cuadro desplegable, la unidad de medida correspondiente.
- Barcode: El codigo de barras LIBRE que será asignado al contenedor que queremos dar de alta.
- Location: Ubicación del contenedor en nuestras localizaciones.
- Supplier: Marca comercial o proveedor.
- Add Comment: Añadir comentarios.
- Formato de fecha: Si es posible, los datos de fecha (como la fecha de caducidad) en su hoja de cálculo deben guardarse como un tipo de datos ‘Fecha’ de Excel, en lugar de ‘General’ o ‘Texto’. Esto ayudará a que la herramienta de importación indique la diferencia entre el formato de fecha de los EE. UU. (Mes-día-año) y el formato estándar (día-mes-año).
- Nomenclatura de contenedores: Para los contenedores que no tienen un nombre, se usará el número CAS del contenedor para asignar el nombre de manera automática. Si no se puede asignar, se guardará con el nombre “Unknown”.
- Ubicaciones: Si tiene una estructura de ubicación basada en un árbol, use el carácter “ > “. Por ejemplo: “Laboratorio 1.72 > Armarios > A-B > Balda superior”.
- Campos Personalizados: Antes de importar información no estándar en ChemInventory (por ejemplo, código de producto, fecha de caducidad, etc.), asegúrese de que se hayan creado los campos personalizados. Puede modificar los campos personalizados en GROUP MANAGEMENT > CONTAINER TOOLS > CUSTOM FIELDS.
- Paso 1: Pulsamos sobre CHOOSE FILE, y elegimos el archivo plantilla con las modificaciones realizadas. Y pulsamos sobre UPLOAD
- Paso 2: Esperamos a que se lean los datos del fichero Excel.
- Paso 3: Relacionamos los campos de la base de datos con los del archivo Excel, manteniendo pulsado cada cuadro y soltándolo sobre el correspondiente. Una vez terminado, pulsar sobre START IMPORT.
- Paso 1: Se descargará un archivo plantilla formato Excel, que con tendrá el inventario completo, y será el archivo que utilizaremos para hacer las modificaciones. IMPORTANTE: No modificar los valores de la columna CHEMINVENTORY ID
- Paso 2: Pulsamos sobre CHOOSE FILE, y elegimos el archivo plantilla con las modificaciones realizadas. Y pulsamos sobre UPLOAD
- Paso 3: Cuando la barra de progreso se complete. cerramos la ventana y ya tendremos las actualizaciones o modificaciones realizadas.
- Full (completo): Permite que los miembros de otro grupo puedan REALIZAR MODIFICACIONES en todo nuestro inventario.
- Restricted (restringido): Permite que los miembros de otro grupo pue dan REALIZAR BÚSQUEDAS en todo nuestro inventario, pero no es posible realizar modificaciones.
- None (oculto): Los miembros de otro grupo no pueden ver nuestro inventario. Es decir, el inventario es INVISIBLE.
- Paper size: Tamaño del papel
- Top, bottom, left, right margin: Márgenes superior, inferior, izquierdo y derecho respectivamente, en milímetros (mm).
- Widht, Height: Ancho y largo de las etiquetas respectivamente, en milímetros (mm).
- Horizontal label spacing: Espaciado horizontal entre etiquetas, en milímetros (mm).
- Vertical label spacing: Espaciado vertical entre etiquetas, en milímetros(mm).
- Barcode Type: 1D(Code 128). Es el estándar que usaremos, ya que permite su lectura de forma electrónica con un lector de códigos y de forma manual. Es posible elegir otros tipos, como códigos de matriz o códigos QR.
- Barcode Prefix: Será el prefijo XXX de tres dígitos alfanuméricos, que identifica de manera exacta al contenedor asociado a un inventario. Están asignados de forma manual. Póngase en contacto con el administrador del sistema si no recuerda dicho prefijo.
- Number to generate: Número de etiquetas totales a generar.
- Barcode Starting Number: Número a partir del cual empezará la secuencia de etiquetas.
A) A partir del nombre del producto químico
Podemos escribir el nombre en inglés, español, distintas nomenclaturas(tradicional, sistemática, Stock, ...), nombre completo/parcial. Para usar la búsqueda por nombre, se aconseja utilizar el comodín, simbolizado por el caracter %Por ejemplo:
%etanol
%ethanol
%alcohol etílico
%bromide
benzyl%
bromo%benz%
IMPORTANTE
Si queremos realizar esta búsqueda en la base de datos completa, MARCAR la opción SEARCH IN SHARED INVENTORIES, si únicamente queremos buscar en nuestro inventario, DESMARCAR.B) A partir del número CAS
Es la opción más cómoda y sencilla para encontrar un producto El número CAS está formado por tres partes separadas entre sí mediante guiones, y es una identificación numérica única para compuestos químicos.

Este número puede ser encontrado en el etiquetado de los contenedores.
Para realizar la búsqueda mediante CAS, introducimos el número CAS correspondiente.
Pulsando sobre el botón SEARCH, aparecerá el listado y la información de los productos encontrados.
C) A partir del código de barras
Cada contenedor de nuestro inventario tendrá un código de barras único, es decir, si tenemos por ejemplo, 2 envases de Ácido Clorhídrico, cada uno de ellos tendrá un código único.
Los códigos tienen la siguiente forma:
XXXNNNNN
donde XXX corresponde a un prefijo que identifica al grupo y al departamento de forma unívoca, y NNNNN (0-99999) corresponderá al conjunto de contenedores que se encuentran en el inventario.Por tanto, si introducimos el código en la búsqueda, nos aparecerá la información relacionada sobre el contenedor al que corresponde ese código de barras.
Pulsando sobre el botón SEARCH, aparecerá el listado y la información de los productos encontrados.
d) A partir de la búsqueda estructural
Pulsando sobre el botón STRUCTURE SEARCH, se abrirá un editor molecular completo, con el que podremos dibujar el compuesto químico a buscar.

En este editor podemos realizar busquedas de la ESTRUCTURA EXACTA del producto químico o también busquedas de SUBESTRUCUTURAS.
Además podemos cargar estructuras que tengamos guardadas en otros editores moleculares, ya que soporta distintos tipos de archivo.
E) A partir de campos personalizados
Además de estos, podrán aparecer campos personalizados con los que podemos hacer otro tipos de búsquedas (peso molecular, lote, fecha caducidad, código interno, ...) , que habrán sido habilitados por el administrador general o el administrador de grupo, en la opción del menú GROUP MANAGEMENT > CONTAINER TOOLS > CUSTOM FIELDS3. AÑADIR UN CONTENEDOR (Add a container)
A) A partir de la plataforma
Para añadir un contenedor a la base de datos, pulsaremos sobre
Se muestra un formulario para completar con los datos relativos del contenedor:

Cuando el formulario esté completo, pulsamos sobre el botón NEXT del formulario. Se mostrará en la derecha la estructura del compuesto seleccionado. Pulsamos sobre el botón ADD A CONTAINER de este cuadro.
B) A través de una plantilla EXCEL
Otra opción es importar desde EXCEL, para utilizar esta opción es necesario tener privilegios de ADMINISTRADOR DE GRUPO.
Antes de comenzar, hay algunas cosas que debe saber sobre la herramienta de importación:
Plantilla de Excel: Se usará una plantilla de Excel para importar sus datos, que podrá descargar aquí: https://access.cheminventory.net/import/InventoryTemplate.xlsx
Una vez descargada y completada la plantilla con los datos de los contenedores que queremos dar de alta.
Pulsamos sobre GROUP MANAGEMENT > INVENTORY TOOLS > IMPORT FROM EXCEL. Se abrirá una ventana, pulsamos sobre NEXT STEP.
Seguimos los siguientes pasos:
4.GESTIÓN DE GRUPO (GROUP MANAGEMENT)
Para poder hacer uso de estas opciones es necesario tener privilegios de ADMINISTRADOR DE GRUPO.
Podemos encontrar las siguientes opciones y herramientas pulsando sobre

Inventory Tools
Import from Excel: Herramienta que permite añadir contenedores de forma masiva a partir de una plantilla excel (Ver 5.3.2)Export your inventary: Se descargará un archivo formato Excel, que contendrá el inventario completo.
Bulk Container Update: Herramienta que permite actualizar los contenedores de nuestro inventario de forma masiva. Seguimos los siguientes pasos:
Inventory Sharing: Permite fijar el nivel de compartición de inventario entre los distintos grupos. El nivel que se establecerá en todos los grupos es restringido.
Watchlist Reports: Esta opción permite ver y descargar listados de nuestros reactivos que se encuentren en listas de vigilancia como REACH, DEA o listas personalizadas.
Table Columns: Permite personalizar los campos que aparecen en las tablas de resultados de contenedores. Para ello arrastramos los campos desde Available Fields a Column Fields. Los campos personalizados, creados en la opción GROUP MANAGEMENT > CONTAINER TOOLS > CUSTOM FIELDS, también aparecerán disponible en esta opción.
Barcode / Labels
Create GHS Labels: Herramienta que permite la creación de etiquetas GHS, de acuerdo con la Clasificación y el Etiquetado de Productos Químicos.
Pulsamos sobre LABEL DIMENSIONS para definir las dimensiones de la etiqueta. Pulsamos sobre el botón EDIT, y escribimos el codigo de barras correspondiente al contenedor que queremos etiquetar.
Automáticamente, importará todos los pictogramas de seguridad. Pulsamos sobre CREATE LABEL para crear la etiqueta. Pulsando sobre DOWNLOAD AS JPEG se descargará.
Todas las etiquetas generadas quedan guardadas en el sistema y pueden editarse cuando sea necesario.
Generate Barcodes: Herramienta que permite crear las hojas de etiquetas para nuestros contenedores. Se abrirá una ventana en la que se configurará según el papel de etiqueta del que se disponga.
Pulsamos sobre GENERATE BARCODES. Se descargará un PDF con las páginas de etiquetas con el formato especificado.
Assigned Barcodes: Se descargará un archivo Excel que contiene el CÓDIGO DE BARRAS, NOMBRE y LOCALIZACIÓN de cada contenedor de nuestro inventario.
Duplicate Barcodes: Permite ver y editar aquellos contenedores cuyo código de barras coincida.
Stocktake & Audit: Un inventario de existencias le permite verificar que las ubicaciones de los contenedores en su laboratorio realmente coincidan con las enumeradas en el sistema.
Para crear este control de existencias, pulsamos sobre LAUNCH A STOCKTAKE.
Al lanzar una nueva toma de inventario, se podrá acceder a una nueva página pulsando sobre INVENTORY STOCKTAKE (botón con fondo azul), en el menú principal, donde usted y los miembros de su grupo pueden verificar los contenedores por código de barras en cada ubicación de inventario.
Se podrá corregir la ubicación de los contenedores enumerados en una ubicación pero cuyo código de barras pertenece a otra ubicación.
Al final de la evaluación, estos movimientos se enumerarán en el informe.
Para terminar el control de existencias accedemos a GROUP MANAGEMENT > BARCODE/LABELS > STOCKTAKE & AUDIT, y pulsamos sobre la opción END STOCKTAKE.
Los informes están disponibles para descargar durante 180 días desde el final de la evaluación.
Container tools
Custom Fields: Permite crear campos personalizados en los listados donde se muestran los contenedores. Pulsamos sobre CREATE ONE y rellenamos los datos y elegimos el tipo de campo. Si marcamos la opción SEARCHABLE, habilitamos ese campo para utilizarlo también en la búsqueda.
Dispoised Containers: Permite ver y descargar un listado de todos los contenedores dados de baja o eliminados.
Recently Added: Permite ver y descargar un listado de todos los contenedores dados de alta en los últimos 30 dias, con su fecha correspondiente.
Fichas de Datos de Seguridad (FDS) y almacenamiento (MSDS and File Storage)
En la opción
 podremos visualizar, descargar o gestionar las Fichas de Datos de Seguridad(FDS, en ingles MSDS) de las sustacias o productos químicos de nuestro inventario. También es posible alojar ficheros de uso compartido para el grupo.
podremos visualizar, descargar o gestionar las Fichas de Datos de Seguridad(FDS, en ingles MSDS) de las sustacias o productos químicos de nuestro inventario. También es posible alojar ficheros de uso compartido para el grupo.
Las fichas de datos de seguridad son enlazadas a los productos automáticamente a través del número CAS. Se encuentran en formato PDF y HTML, y en varios idiomas. Se pueden consultar en esta opción todas las fichas de datos de seguridad, aunque también pueden visualizarse en los detalles de cada contenedor.
Pulsando sobre UPLOAD FILES, podremos subir fichas de datos de seguridad de productos químicos.

5.6 Pedidos y órdenes de compra (Order Request)
Pulsando sobre
 nos permite realizar pedidos de contenedores, generando una lista de pedidos que puede ser consultada o editada. Al pulsar sobre esta opción, se muestran dos apartados:
nos permite realizar pedidos de contenedores, generando una lista de pedidos que puede ser consultada o editada. Al pulsar sobre esta opción, se muestran dos apartados:
Nuevo pedido (Request a new order)
Al pulsar sobre esta opción, se muestra un formulario para rellenar con el pedido:
Una vez que tengamos los datos completos, pulsamos sobre REQUEST ORDER.
De esta manera, el pedido queda registrado y el USUARIO DE COMPRAS o ADMINISTRADOR DE GRUPO recibirá un email en el que se le notifica que dicho pedido esta registrado en la lista.
Pedidos pendientes (Current orders)
Al pulsar sobre este apartado, se mostrará una lista de todos los pedidos del grupo:
Para el USUARIO DE COMPRAS o ADMINISTRADOR DE GRUPO, se habilitan también unas opciones, que nos permiten marcar el pedido como PEDIDO ORDENADO , y poder MOVERLO A UNA LOCALIZACIÓN DEL INVENTARIO
También es posible descargar las hojas de pedidos tanto en PDF como EXCEL, mediante la opción DOWNLOAD PENDING ORDERS.